How to Know if Your File Is Uploaded to Tsr
When you install TSR's Custom Content Managing director, it volition create a set of folders on your Windows/MacOS drive and in your DOCUMENTS folder. PLEASE accept the installation defaults (trying to force a alter volition usually stop upwardly causing problems). We default to the DOCUMENTS folder because the game does too (its where all custom content is placed), and then we have to install our files where the game does. If your DOCUMENTS folder is brusque of space, please ringlet to the last part at the bottom where nosotros aid you motility information technology to a drive with more space bachelor.
Nosotros strongly recommend that you avoid touching the folders or deleting any of the files. This is unremarkably the fastest route to having the app fail birthday. Similar any modernistic management tool, you have to be careful virtually how you lot apply it. Just move files or folders if either ane of our troubleshooting help articles advises you to do that, or a member of our Back up Team is instructing you lot.
TSR database folder
Path: Documents\Electronic Arts\TSRCCManager
The database folder of the CC Manager is Not located in any The Sims folder at all. This is deliberate, because this binder holds copies of your downloads, data about their spider web pages, their images and text from our site. If this is moved inadvertently to a folder within The Sims chain of folders, it would crusade a lot of issues with duplicated content and, with files that cannot exist read by the game, it could crusade a lot of crashes likewise, and so please leave this folder where information technology is installed by default. If your fault log mentions annihilation virtually existence unable to discover the database, it is because this folder or its contents accept been moved and the CC Manager can no longer observe information technology.
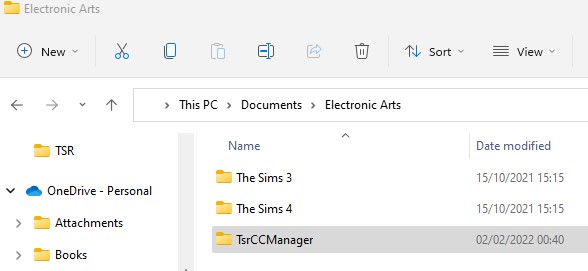
TSR library folder
Path: Documents\Electronic Arts\The Sims 4\Mods\TSRLibrary
This binder archives all the content you 've installed with the CC Manager and the game loads your content from these archives. Unlike the first folder, the library folder IS created in your Sims folders, specifically in your Mods folder. Do non movement it from here. If you do, your content won't work and the CC Manager will fail too. If y'all have errors with particular archives, yous will find them here.
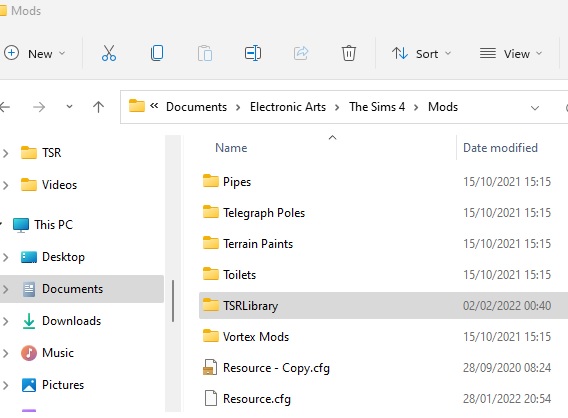
The application folder
Path:
- Windows: C:\Users\[your-windows-username]\AppData\Roaming\TSR CC Manager
- Mac Bone: Library\Applications\TSR CC Manager
This is where the TSR CC Manager is installed. It cannot be changed but the app is a tiny file size so won't have whatever existent bear on on space. This folder stores the app's files needed to run and details about any settings and game paths you've set up. If you are having problems with your game paths, uninstall the CC Manager, delete this binder, then reinstall.
If your DOCUMENTS folder is running out of room (Windows users)
Do non try physically moving the binder by dragging or copying it to a bigger drive - that won't work. To relocate your Documents folder correctly, follow these steps:
- Right-click your DOCUMENTS folder
- Choose Backdrop from the pop-up carte du jour
- Click the LOCATION tab
- Click the Motility push and choose a new place to locate the binder.
This will move all your content, the CC Manager paths AND the paths The Sims game uses likewise.
There are tools out there that tin sometimes road DOCUMENTS to a new folder path, but these don't always work well with the game or the TSR CC Manager. As a result, we can't recommend using these to piece of work effectually the problem. The best solution is always but to motility Documents to a drive with more than space available.
To transfer your TSR CC Manager content to a new PC
This can be risky and so back upwardly any folders on your new PC earlier starting this process! Notation: this will just copy contents in the CC Manager - non any other downloads you have loose in the Mods folder.
- Install The Sims and all your expansion packs on your new computer
- Install the TSR CC Manager on your new PC
- From your quondam PC, copy the beginning two folders mentioned on this page (the TSR Database binder and the TSR Library folders) onto a USB drive
- Insert your USB into your new PC and now identify the folders in the exact same locations. These should be:
- Documents\Electronic Arts\TSRCCManager
- Documents\Electronic Arts\The Sims 4\Mods\TSRLibrary
Open the CC Manager and all your downloads should be nowadays. If they're all on the DOWNLOADS tab, you lot'll need to install them again simply, if you lot followed these steps correctly, your installed content should look identical to your old PC.
Source: https://www.thesimsresource.com/helpcenter/view-post/post/30188/TSR%20CC%20Manager%20-%20important%20folders/
Post a Comment for "How to Know if Your File Is Uploaded to Tsr"